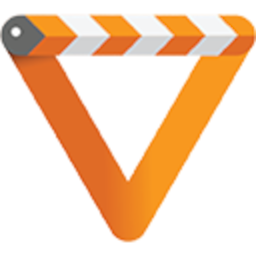Wie muss ich den VLC Media Player einstellen (Parameter), damit ich einen Film von der VoxNow-Mediathek auf den Laptop abspeichern kann.
Internet Explorer von Microsoft,
Win 10, 64Bit
Version VLC 2.2.8 Weatherwax
Ich bin bisher erfolglos folgendermaßen vorgegangen:
Film im IE gestartet
Im VLC Player folgendes eingestellt:
Medien/ Netzwerkstream öffnen/ Aufnahmegerät öffnen/ Aufnahmenmodus Desktop ausgewählt/ Wiedergabebutton angeklickt/ roten Aufnahmeknopf betätigt.
Im Fenster des VLC Players verschachteln sich mehrfach die Desktopoberflächen.
Hat jemand eine Lösung für mich??
MfG