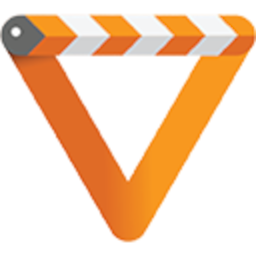- Offizieller Beitrag
Desktop mit Bild und Ton aufzeichnen
Die Aufzeichnung des Desktops mit Bild und Ton ist mit einer VLC-Player Instanz und zusätzlicher Installation eines "DirectShow Screen Capture Filters" möglich.
Aus der Standard-Benutzeroberfläche bzw. dem Hauptinterface (Qt) des VLC-Players soll hier das Vorgehen beschrieben werden.
Voraussetzung:
Zusätzliche Installation eines "DirectShow Screen Capture Filters".
Beispiel für ein "DirectShow Screen Capture Filter":
- https://sourceforge.net/projects/screencapturer/files/
Basiert auf: - https://github.com/rdp/screen-cap…eo-windows-free
Download "Screen Capture Recorder" (v0.12.10.exe):
- https://sourceforge.net/projects/scree…10.exe/download
https://sourceforge.net/projects/screencapturer/files/Setup%20Screen%20Capturer%20Recorder%20v0.12.10.exe/download
Die Java-Installation wird nicht benötigt!
Nachteil: Der Bildschirm wird um 180° gedreht und gespiegelt aufgenommen.
Vorteil: Im Menü / Werkzeuge / Effekte und Filter des VLC-Players kann man diese Änderungen rückgängig machen.
Vorbereitung:
a) Im VLC-Player müssen zuerst die ausgleichende Drehung und Spiegelung des Bildes gespeichert werden.
Dafür im Menü / Werkzeuge / Effekte und Filter /Register Videofilter / Unterregister Geometrie einmal Transformieren mit [Vertikal spiegeln] und Drehen mit 180° einstellen. Siehe Bildschirmausdruck "VLC3010-Effekte-Filter-Geometrie.PNG":
Die Änderung [Speichern] und den VLC-Player neu starten.
Weiter mit dem Punkt b).
b) Die Aufzeichnung erfolgt über das Menü / Medien / Aufnahmegerät öffnen / DirectShow / mit Auswahl von "screen-capture-recorder" für Video-Gerätename und "virtual-audio-capturer" für Audio-Gerätename. Siehe Bildschirmausdruck "VLC3010-DShow-ScreenCaptureRecorder.PNG":
In der Schaltfläche [Erweiterte Optionen] das Bildseitenverhältnis auf z.B. 16:9 mit [OK] ändern, danach die Schaltfläche [Konvertieren] auswählen und anklicken. Siehe Bildschirmausdruck "VLC3010-DShow-Erweiterte-Optionen.PNG":
Als Profil z.B. "Video - H.264 + MP3 (TS)" auswählen, eine Zieldatei festlegen und auf die Schaltfläche [Start] klicken.
Siehe Bildschirmausdruck "VLC3010-DShow-ScreenCaptureRecorder-Profil.PNG":
Im Konvertierungs-Profil sollte man die Videodatenrate von 800 kBit/s erhöhen auf z.B. 3.000 kBit/s. Über das Werkzeugsymbol lassen sich die Profil-Einstellungen verändern. Die Aufzeichnung beginnt sofort nach dem drücken der [Start] Schaltfläche.
Beenden der Aufzeichnung:
In der Taskleiste, rechts unten, lässt sich die Aufzeichnung im VLC-Symbol über das Kontextmenü (rechte Maustaste) beenden.
Bitte nicht vergessen, nach der Desktopaufzeichnung die Änderungen unter Menü / Effekte und Filter im VLC-Player entfernen und die Änderung [Speichern]. Nach dem Neustart des VLC-Players erfolgt die Videowiedergabe wieder ohne voreingestellte Effekte und Filter.
Für die Kommandozeile ist dieses Beispiel in der verlinkten Informationsquelle beschrieben und ist als Batch-Datei verfügbar.