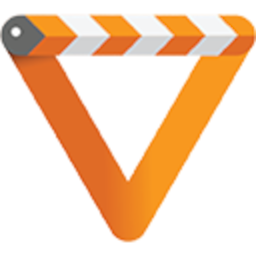Es ist allgemein ärgerlich, wenn eine .mkv, .ts, .mp4 oder ä. Datei nicht durchsuchbar ist. (Android VLC).
Deshalb legt man Kapitel an, damit kann der VLC Android die Datei durchsuchen.
Was man braucht :
MKVToolnix
VLC Player (Windows).
Fangen wir an
1. MKVToolnix aufrufen, eine Datei hinzufügen
2. Schritt: In die Registerkarte Ausgabe gehen, hier auf der rechten Seite "Kapitel".
Hier jetzt in dem Auswahlmenü Kapitel erzeugen in festen Zeitabständen einstellen.
Sowie Namensvorlage <NUM> dieses dient als Vorlage der Kapiteldatei,
Zeitabstand habe ich hier "180s" gewählt, es können auch andere Zeiten eingestellt werden, aber dieses sollte nur der Übersichtlichkeit dienen, später wenn man sich damit auskennt kann man ja andere Einstellungen vornehmen.
Ganz oben hat man die Möglichkeit andere Formate einer Kapiteldatei zu laden, wenn sie im unterstützten Format vorliegen.
Jetzt geht man wieder in die Quellanzeige und startet das Muxen.
WICHTIG Hierbei darf kein Fehler in der unteren Anzeige auftauchen.
Wenn ein Fehler angezeigt wird, bitte MKVToolnix neustarten.
Nachdem die neu gemuxte Datei vorliegt, laden wir diese in MKToolnix, haken jetzt die Video und Audispur ab , sodas man nur eine ".mks" Datei bekommt.
Dieses ist die von uns erzeugte Kapiteldatei....mks.
Wenn es dabei zur Anzeige kommt "ohne Audiospur", bitte bestätigen, denn wir brauchen nur die darin enthaltene .mks (Kapitel) Spur.
Auch hierbei wieder auf die Ausgabe des Muxers achten, keine Fehlermeldung. Wenn vorhanden, neu starten.
3. Schritt jetzt laden wir die erzeugte .mks in den Kapiteleditor
Nachdem die .mks geladen wurde, sieht man folgendes oder ä.
4. Schritt. Editieren der .mks (Kapitel)
5. Schritt VLC zum Synchronisieren verwenden
Parallel dazu macht man den VLC mit der zu editieren Datei .mkv auf. Hier sucht man sich jetzt die entsprechenden Stellen heraus wo das neue Kapitel beginnen soll.
Dabei ist zubeachten das das 1. Kapitel immer bei 00:00:00 beginnt
Das Zweite Kapitel ist damit gleich Ende des 1. Kapitels. Es gibt auch noch verschiedene Einstellungen, aber fürs erste reicht diese Einstellung.
Im meinen Beispiel wäre jetzt z.b. Kapitel 4 zu editieren indem man die 4. löscht (x) und eine Bezeichnung einträgt, sowie oben die Zeitabgabe (x) löscht oder editiert in der Zeile. Aber Achtung bitte nicht die ganze Zeile rauslöschen, zumindest nicht am Anfang!!
Dazu geht ihr ins Menü speichern.
6 Schritt: Es reicht hier jetzt auf Speichern zu gehen. Alles andere an Einstellungen, würde hier nur verwirren. (Wichtig hierbei ist das wenn ihr es nicht aufeinmal editieren wollt, diese .mks zu sichern, damit ihr jeder Zeit sie wieder bearbeiten könnt).
7. Schritt: Nachdem dies .mks fertig gestellt wurde (gespeichert), kann die jetzt zu der bestehenden Datei .mkv hinzugefügt werden.
Dabei ist zu beachten das die noch vorhandene "alte" .mks im Muxer abgehakt wird, oben bei der Datei die neu editierte .mks hinzugefügt wird, durch Drag and Drop oder per Explorer.
Man kann sich hierbei gut an den Farben orientieren.
8. Schritt Vor dem entgültigen Muxen , muß noch in der "Ausgabe die Kapiteleinstellung wieder zurückgestellt werden, oder MKVtoolnix neugestartet werden, mit Grundeinstellungen.
Auch hier ist wieder auf Fehler in der unteren Anzeige zu achten.
Nachdem die entgültige .mkv gemuxt wurde, kann sie jetzt in den VLC Player geladen werden,
Im "Wiedergabe" Menü sollte jetzt die Kapiteldatei direkt angezeigt bzw. anzuwählen sein.
P.S. Wer sich jetzt noch die Arbeit machen möchte diese Datei im .mp4 Container zu Remuxen kann dieses mit dem VLC tun. (entsprechendes Profil aussuchen, dabei im Container auf Untertitel bzw. Kapitel achten).
Viel Spass...