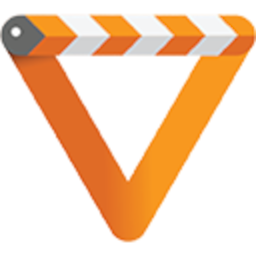.
Die "einfachen" Audioeinstellungen
Die wichtigsten oder auch häufig verwendete Audio-Einstellmöglichkeiten wurden in einer eigenen Sicht des Einstellungsdialoges zusammengefasst. Hier ein Bild davon:
Wir können eine Unterteilung in folgende vier Untergruppen erkennen:
- Lautstärke
- Ausgabe
- Effekte
- Titel
Beschreibung der Optionen:
Die Option Audio aktivieren - siehe Anm.(1) - steht außerhalb dieser vier Untergruppen.
Nur wenn diese Option aktiviert ist, werden Audio-Objekte für die Wiedergabe oder das Streamen berücksichtigt und auch nur dann sind alle übrigen Audio-Optionen einstellbar.
Hinweis:
Ist diese Option deaktiviert, dann verhalten sich bei einer versuchten Wiedergabe oder Streaming einer Audio-Datei alle Steuerelemente (z.B. die Fortschrittsanzeige, die Icons für Start, Pause und Stop) so, als würde die Datei wiedergegeben oder gestreamt. Die Überprüfung der Prozessorbelastung zeigt jedoch eindeutig, dass die Datei nicht bearbeitet wird.
1. Lautstärke
Die beiden Optionen dieser Untergruppe sind voneinander abhängig, wobei nur eine von beiden aktiviert sein kann. Die Lautstärke lässt sich zwischen 0% und 200% oder zwischen den Werten 0 und 512 einstellen (nicht wie im Quick-Info angezeigt wird, zwischen 0 und 1024). 100% entsprechen dem Wert 256.
-
Den Audio-Pegel zwischen den Sitzungen speichern - siehe Anm.(6)
Über diese Option wird festgelegt, ob der im Steuerungsbereich eingestellte Lautstärke-Pegel mit den Schließen von VLC verworfen oder gespeichert werden soll. Die Aktivierung dieser Option bewirkt, dass bei jedem Neustart von VLC der jeweils zuletzt eingestellte Lautstärke-Pegel übernommen wird. -
Audio-Start-Pegel immer zurücksetzen auf - siehe Anm.(1)
Mit dieser Option wird die Standard-Lautstärke festgelegt. Diese ist nur dann von Bedeutung, wenn VLC gestartet wird und der bei der vorherigen Sitzung eingestellte Lautstärke-Pegel nicht automatisch gespeichert wurden.
2. Ausgabe
In dieser Untergruppe gibt es, zunächst, nur die Option Ausgabemodul - siehe Anm.(2).
Die Voreinstellung für diese Option ist Standard. Damit versucht VLC die beste verfügbare Methode zu wählen. In den wenigsten Fällen muss
diese Einstellung geändert werden. Entspricht die Audio-Ausgabe jedoch
nicht den persönlichen Vorstellungen, kann man versuchen, über eines der in der Liste aufgeführten Module ein Verbesserung zu erreichen.
Die Liste kann über einen Klick auf das kleine schwarze Dreieck am rechten Rand der Schaltfläche erreicht werden. Ihr Inhalt ist auch vom jeweiligen Betriebssystem und der Systemausstattung abhängig. Folgende Einstellungen werden, zumindest unter Windows, vermutlich immer angeboten:
-
Win32 WaveOut Erweiterungsausgabe
Mit dieser Einstellung wird zusätzlich die Option "S/PDIF verwenden, wenn verfügbar" angeboten. "S/PDIF" steht für "Sony/Philips Digital Interface". Wer also diese Schnittstelle zur Verfügung hat und über sie ausgeben möchte, sollte von der Standard-Einstellung zu dieser wechseln.
Auch dann, wenn für AC3-Sounddateien (Dolby Digital) und dafür vorhandenen Ausgabekanälen die Ausgabe nur in Stereo erfolgt, sollte man es mit dieser Einstellung probieren.
-
Datei-Audioausgabe
Über diese Einstellung kann die Audioausgabe in eine Datei umgeleitet werden. Es gibt allerdings vermutlich nur wenige Fälle, in denen diese Option sinnvoll eingesetzt werden kann.
-
DirectX-Audioausgabe
Mit dieser Einstellung wird, wie auch mit der Einstellung für "Win32 Wave Out Erweiterungsausgabe" Option "S/PDIF verwenden, wenn verfügbar" angeboten.
Darüber hinaus kann hier aber auch noch festgelegt werden, über welches Gerät die Ausgabe erfolgen soll. Dies ist besonders interessant für all jene, die neben dem Soundchip on Board über eine zusätzliche Soundkarte verfügen.
-
Audiospeicher-Ausgabe
Dieses Audioausgabemodul gehört wie die "Win32 WaveOut Erweiterungsausgabe" oder die "DirectX-Audioausgabe" zu den "Test-Einstellungen", also zu jenen, die bei Problemen mit der Standard-Ausgabe getestet werden sollten.
-
Dummy Audio-Output
Mit dieser Einstellung wird nur "zum Schein" eine Audioausgabe durchgeführt. Dies kann in seltenen Fällen erforderlich sein, um für ein Video ohne Audiospur eine solche vorzutäuschen.
3. Effekte
In dieser Untergruppe sind folgende sechs Optionen zusammengefasst, die wohl nach Meinung der Entwickler unter den relativ vielen Einstellmöglichkeiten für die Beeinflussung der Audioausgabe am häufigsten gewünscht und auch einsetzbar sind:
-
Audio-Tonzeitstreckung aktivieren - siehe Anm.(1)
Bei Aktivierung dieser Option hat der Anwender die Möglichkeit, das Tempo für die Audio-Wiedergabe zu beeinflussen, also schneller oder langsamer wiederzugeben, ohne dass dabei die Tonhöhe verändert wird.
Am einfachsten ist eine solche Änderung über Kurztasten (siehe dort) möglich. Man kann aber auch die Werkzeugleiste für die Wiedergabe um entsprechende Schalt-Icons erweitern.
-
Normalisiere die Lautstärke auf - siehe Anm.(4)
Mit dieser Option legt man fest, ob Audio-Ojekte bei der Wiedergabe normalisiert werden sollen. Entscheidet man sich für eine Normalisierung, muss der Zielwert für die der Normalisierung festgelegt werden. Von VLC wird eine Einstellung zwischen 0,5 und 10 dafür als sinnvoll angegeben. Je größer dieser wert ist, um so moderater fällt die Normalisierung aus.
Bei dieser "Lautheits-Normalisierung" wird die Lautstärke des Audioobjektes nach dem durchschnittlichen Ausschlag bereits abgespielter Teile berechnet und, falls diese höher als der Zielwert ist, an diesen angepasst. Damit ist es möglich, eine dem menschlichen Lautheitsempfinden entsprechende Angleichung der Lautstärke vorzunehmen, um z.B. mehrere Musikstücke aneinander anzupassen oder um in Hörfunk und Fernsehen Lautheitssprünge an Programmübergängen zu vermeiden. Mehr zu dieser Form der Normaliserung ist im deutschen Wikipedia unter "Normalisierung (Audio)" zu finden.
-
Verstärkungsmodus - siehe Anm.(1)
Auch bei dieser Option handelt es sich, wie bei der vorstehenden, um eine Form der Normalisierung. Man sollte sich deshalb überlegen, ob es sinnvoll ist, beide Optionen gleichzeitig zu aktivieren. Zumindest sollte man die Auswirkung des gleichzeitigen Einsatzes sorgfältig prüfen.
Diese Option lässt drei Einstellungen zu, "Kein", "Titel" und "Album". Je nach Einstellung wird diese Form der Normalisierung nicht, oder für alle Audioobjekte angewandt, wobei wieder zwischen einer individuellen Auswertung für jedes Einzel-Objekt und einer gemeinsamen Auswertung und Behandlung für ein ganzes Album (Inhalt der Wiedergabeliste) unterschieden wird.
Mehr zu dieser Form der Normalisierung ist im deutschen Wikipedia unter "Replay Gain" zu finden.
-
Dolby Surround - siehe Anm.(1)
Für diese Option gibt es die drei Einstellmöglichkeiten "Automatisch", "An" und "Aus". Die Voreinstellung ist "Automatisch".
Bei der Einstellung auf "Automatisch" erkennt VLC normalerweise, wenn eine Audioquelle mit Dolby Surround erstellt ist und gibt sie entsprechend wieder. Sollte dies nicht so sein, wird durch Einstellung dieser Option auf "An" VLC bei der Wiedergabe aller Audio-Objekte die Dolby Surround Einstellungen anwenden. Dies ist meistens auch für Audio-Objekte ohne Dolby Surround vorteilhaft.
Hat man in seinem System jedoch nur zwei Lautsprecher, sollt man diese Option auf "Aus" stellen, da ansonsten, wenn das Dolby Surround-Signal (AC-3 oder A/52) wiedergegeben wird, die in einem eigenen Kanal codierten Bässe unterschlagen werden.
-
Kopfhörer-Surround-Effekt - siehe Anm.(3)
Die Aktivierung dieser Option kann speziell für Kopfhörer zu einer deutlichen Verbesserung der Klangqualität führen.
-
Visualisierung - siehe Anm.(5)
Über diese Option kann für Audio-Dateien ein Fenster mit einer Visualisierung der Soundwiedergabe aktiviert werden. Dafür stehen folgende Einstellmöglichkeiten zur Verfügung:
Standard: Mit dieser Einstellung erfolgt keine Visualisierung.
Visualisierungsfilter: Es wird ein Schallspektrum mit den einzelnen Frequenzenbereichen in Form eines Säulendiagrammes gezeigt.
libprojectM-Effekt: Über diese Option kann eine sehr große Anzahl verschiedenster Visualisierungseffekte aktiviert werden. VLC stellt dafür das erforderliche Plugin, jedoch nicht die einzelnen Effekt-Dateien zur Verfügung. Solche kann man sich zum Beispiel über projecM selbst besorgen.
Diese Effekt-Dateien (vom Typ .milk) kann man in einen beliebigen Ordner kopieren. Über die erweiterten Einstellungen Alle - Audio - Visualisierungen - projectM muss der Pfad dazu eingetragen werden. Das projectM-Plugin sucht sich nach dem Zufallsprinzip für jeden nächsten wiederzugebenden Audio-Stream einen neuen Effekt aus.Goom-Effekt: Ein Effekt, der sehr rechenintensiv ist und, sofern er überhaupt gezeigt werden kann, sehr leicht auch noch zu Störungen der Audiowiedergabe führen kann.
Hinweise:
Über das Menü können noch weitere Visualisierungen eingestellt werden. Einzelheiten sind im Handbuch zum VLC im Abschnitt 3.8.2 sehr gut dargestellt.Unter Einstellungen - Alle - Audio - Visualisierungen gibt es weitere Optionen, über die zum Beispiel die Größe des Visualisierungsbereiches festgelegt werden kann. Soll der Visualisierungsbereich ohne Fensterrahmen dargestellt werden, muss in den einfachen Videoeinstellungen die Option Fensterdekorationen deaktiviert werden,
Die Visualisierung sollte für die Ausgabe von vertonten Videos, was wohl die Regel sein dürfte, deaktiviert werden, da sonst VLC in einem zusätzlichen Fenster, das in der Regel vom Videofenster verdeckt wird, die Visualisierung des Audiostreams ausgibt.
4. Titel
In dieser letzten Untergruppe gibt es noch zwei Optionen.
-
Bevorzugte Audiosprache - siehe Anm.(7)
Diese Option ist vor allem für die Wiedergabe von Filmen mit mehreren Tonspuren von Bedeutung, jede in einer anderen Landessprache. Durch die Eintragung von sogenannten Landescodes kann festgelegt werden, welche der Tonspuren zum Video wiedergegeben werden soll.
Solche Landescodes sind die ersten zwei oder drei Buchstaben eines Landes. So kann zum Beispiel für Deutsch "DE" oder auch "DEU" und für Englisch "EN" oder auch "ENG" eingetragen werden.
-
Wiedergegebene Songstatistiken an Last.fm übermitteln - siehe Anm.(8)
Diese Option ist nur für Nutzer des Internet-Radio Last.fm von Bedeutung. Sie müssen hier bei einer Aktivierung ihren Benutzernamen und das Passwort eintragen, damit VLC die von dem Nutzer gehörten Musiktitel an Last.fm übermitteln kann.
Anmerkungen:
(1) auch unter Alle im Abschnitt Audio zu finden
(2) auch unter Alle im Abschnitt Audio - Ausgabemodule zu finden
(3) auch unter Alle im Abschnitt Audio - Filter zu finden
(4) auch unter Alle im Abschnitt Audio - Filter - Lautstärke-Normalisierer zu finden
(5) auch unter Alle im Abschnitt Audio - Visualisierung zu finden
(6) auch unter Alle im Abschnitt Interface - Hauptinterface - Qt zu finden
(7) auch unter Alle im Abschnitt Input/Codecs zu finden
(8) auch unter Alle im Abschnitt Interface - Kontroll-Interfaces zu finden