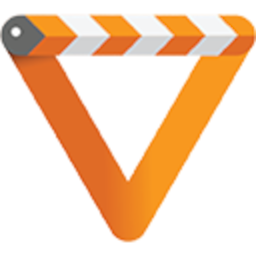.
Wie wandelt man eine Videodatei in ein anderes Format um?
Vorbemerkungen:
Zuerst soll einmal darauf hingewiesen werden, dass es "das" Videoformat nicht gibt. Man unterscheidet zwischen Codecs und Container.
Das Verfahren, Mediadaten zu kodieren (beziehungsweise zu enkodieren) nennt man den Codec. Bekannte Codecs sind zum Beispiel Xvid, DivX, H.264 oder 3ivX.
Als Container bezeichnet man Dateiformate, die mehrere Spuren (Video, Audio, Untertitel) zu einer Einheit zusammenfassen. Bekannte Container-Formate sind zum Beispiel AVI, MOV, MP4, Matroska (MKV) oder DivX.
Warum will man überhaupt eine Videodatei umwandeln. Da gibt es verschiedene Gründe, zum Beispiel könnte es sein, dass irgend ein Gerät, auf dem man die Videodatei wiedergeben möchte, ein bestimmtes Containerformat erwartet oder dass ein Video in sehr hoher Auflösung im Internet auf einer relativ kleinen Fläche wiedergegeben werden soll, oder ...
Hier soll gezeigt werden, wie man ein Video so umwandelt, dass es mit H.264 codiert und als Ziel in das Matroska-Format gepackt wird. Diese Beschreibung kann aber auch für jede andere gewünschte Konvertierung verwendet werden.
Man muss auch wissen, dass es nicht möglich ist, jedes Format direkt in jedes beliebige andere Format umzuwandeln. Hier kommt es auf einen Versuch an. Wird das konvertierte Video nicht einwandfrei wiedergegeben, dann sollte man mit den zu verwendenden Codecs experimentieren und nach besseren Einstellungen suchen. Ein Rezept für alle Fälle kann nicht geliefert werden.
Konvertierung:
Der VLC bietet für eine Reihe von Ziel-Formaten bereits alle erforderlichen Einstellungen an, sogenannte Profile. Man entscheidet sich für ein solches Profil und braucht sich nicht weiter um die Einstellungen für eine Konvertierung kümmern.
Für diese Beschreibung wurde mit dem Matroska-Format jedoch bewusst ein Ziel-Format gewählt, für das der VLC keine Profileinstellung anbietet.
Wer sich für ein Ziel-Format entscheidet, für das bereits ein Profil angeboten wird, kann sich die Erstellung eines neuen Profils, wie es hier beschrieben wird, ersparen.
- Über Menü . Medien - Konvertieren/Speichern... zum Dialog "Medien öffnen" wechseln.
- Hier über die Schaltfläche "Hinzufügen" die zu konvertierende (umzuwandelnde) Datei wählen.
- Über die Schaltfläche "Konvertieren/Speichern" zum Dialog "Konvertieren" wechseln.
- Hier, am besten über die Schaltfläche "Durchsuchen", das Ziel festlegen, also Ort und Name der konvertierten Datei bestimmen. Da nach MKV konvertiert werden soll, muss zum Dateinamen die Namenserweiterung ".mkv" hinzugefügt werden.
Wer ein anderes Format als Ziel wünscht, wählt die entsprechende Namenserweiterung, zum Beispiel ".mp4" oder ".mov". - Die Option "Ausgabe anzeigen" lassen wir unselektiert. Eine Anzeige kostet nur unnötige Ressourcen.
- Nun muss das Profil für die zu konvertierende Datei festgelegt werden.
- Dafür kann eines der vorhandenen Profile aus der Liste gewählt werden. Ein ausgewähltes Profil kann auch noch modifiziert werden. Es kann aber auch ein neues Profil erstellt werden.
Wer sich für eines der angebotenen Profile entscheidet, zum Beispiel für "Video - H.264 + MP3 (MP4)" und an dessen Einstellungen auch nichts verändern will, der selektiert dieses Profil und kann die Konvertierung über die Schaltfläche "Start" starten.
Ansonsten ist noch einiges zu tun. Da in der Liste der defaultmäßig angebotenen Profile keines für einen MKV-Container ist, wir aber für unser Beispiel in dieses Containerformat konvertieren wollen, legen wir uns eines dafür an.
In der Zeile für die Profileinstellung klicken wir auf das letzte Icon zur Erstellung eines neuen Profils.
- Im Dialog "Formular" geben wir dem Profil einen Namen, zum Beispiel "Video - H.264 + MP3 (MKV)".
- Im Register "Verkapselung" selektieren wir durch einen Mausklick die Option "MKV".
- Danach wechseln wir in das Register "Videocodec", selektieren die Option "Video" und wählen aus der Auswahlliste für Codec die Option "H-264".
- Jetzt können wir noch die Bitrate festlegen, 800 KB/s ist die Defaulteinstellung. Wenn man durch die Konvertierung keine Qualitätseinbußen erleiden will, sollte man sich vorher unbedingt über die Bitrate des Ausgangsvideos informieren und mindestens eine Bitrate in dieser Größenordnung einstellen. Mit dem kostenlosen Tool "MediaInfo" kann man sich Informationen zu jedem Video, dazu gehört auch die Bitrate, zeigen lassen.
- Weitere mögliche Einstellungen sind die Bildwiederholrate, die Skalierung und Größe.
- Im Register Audiocodec selektieren wir die Option "Audio" und wählen als Codec "MPEG Audio".
- Auch hier haben wir weitere Einstellmöglichkeiten.
- Sind wir mit den Einstellungen fertig, verlassen wir diesen Dialog über die Schaltfläche "Speichern".
- Jetzt müssen wir aus der Profilliste das neu erstellte Profil selektieren.
- Wir können auch noch festlegen, ob für die Konvertierung Deinterlace angewandt werden soll, also ein Verfahren zur Glättung der Zeilensignale.
- Damit haben wir alle Einstellungen vorgenommen und können die Konvertierung über die Schaltfläche "Start" starten.
Genau so, wie es hier für eine Konvertierung nach H.264 im Matroska-Container beschrieben wurde, kann man sich für einen anderen Codec und einen anderen Container entscheiden.
Bis jetzt sind wir davon ausgegangen, dass beim Konvertieren sowohl die Kodierung wie auch die Verkapselung konvertiert, also in irgend einer Weise verändert werden. Man kann aber die Kodierung unangetastet belassen und nur das Kontainerformat ändern. Dazu muss lediglich für "Video- und Audiocodec" die Option "Originalvideospur bzw. Originalaudiospur beibehalten" selektiert werden.
Unter Umständen funktioniert das nicht immer reibungslos, wenn die Kodierungen nicht zur Verkapselung passen. Zum Beispiel ließ sich bei mir ein MP4-Video nicht unter Beibehaltung der Video- wie auch die Audiospur nach AVI konvertieren. Übernommen wurde nur die Originalvideospur. Damit auch die Audiospur übernommen wurde, musste ich im erstellten Profil für den Audiostream den WMA2 einstellen.